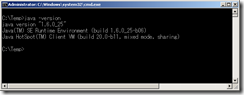The MVC
pattern separates the model (data) logic of an application from its
presentation logic and business logic. In ASP.NET MVC, this logical separation
is also implemented physically in the project structure, where controllers and
views are kept in folders that use naming conventions to define relationships.
This structure supports the needs of most Web applications.
However, some
applications can have a large number of controllers, and each controller can be
associated with several views. For these types of applications, the default
ASP.NET MVC project structure can become unwieldy.
To accommodate
large projects, ASP.NET MVC lets you partition Web applications into smaller
units that are referred to as areas. Areas provide a way to
separate a large MVC Web application into smaller functional groupings. An area
is effectively an MVC structure inside an application. An application could
contain several MVC structures (areas).
For example, a
single large e-commerce application might be divided into areas that represent
the storefront, product reviews, user account administration, and the
purchasing system. Each area represents a separate function of the overall
application.
This
walkthrough demonstrates how to implement areas in an ASP.NET MVC application.
The walkthrough creates the functional framework for a blog site that has the
following areas:
- Main. This is entry point to the Web application. This
area includes the landing page and a log-in feature.
- Blog. This area is used to display blog posts and to
search the archive.
- Dashboard. This area is used to create and edit blog
posts.
To keep this
tutorial simple, the areas do not contain logic to perform the actual tasks for
the blog.
A Visual
Studio project with source code is available to accompany this topic: Download.
In order to
complete this walkthrough, you will need:
- Microsoft Visual Studio
2008 Service Pack 1 or Visual Web Developer 2008 Express Edition
Service Pack 1, or a later version.
- The ASP.NET MVC 2
framework. If you have installed Visual Studio 2010, the ASP.NET MVC 2 is
already installed on your computer. To download the most up-to-date
version of the framework, see the ASP.NET MVC download page.
This
walkthrough assumes that you are familiar with ASP.NET MVC. For more
information, see ASP.NET MVC 2.
To begin, you
will create an ASP.NET MVC project and add the folder structure for two child
areas (Blog and Dashboard).
To create the application structure
- In Visual Studio, in
the File menu, and click New Project.
- In the Project
types window, expand the Visual Basic node or
the Visual C# node, and then select theWeb node.
- In the Templates window,
select ASP.NET MVC 2 Web Application.
- Name the project MvcAreasApplication,
set the project location, and then select the Create directory for
solution check box.
- Click OK.
- In Solution
Explorer, right-click the project name, click Add, and
then click Area.
- In Area Name,
type Blog and then click Add.
An Areas folder
is added to the project. The Areas folder contains a folder
structure that allows each child area to have its own models, views, and
controllers.
- In Solution
Explorer, right-click the project name, click Add, and
then click Area.
- In Area Name,
enter Dashboard and then click Add.
When you are
done, the Areas folder contains two child areas, Blog and Dashboard.
You will now
add area-enabled controllers and action methods for each area.
To add area controllers
- In Solution
Explorer, right-click the Controllers subfolder for
the Blog area, click Add,
and then clickController.
- Name the controller BlogController and
then click Add.
- Add the following code
to the BlogController class.
C#
using System;
using System.Collections.Generic;
using System.Linq;
using System.Web;
using System.Web.Mvc;
using System.Web.Mvc.Ajax;
namespace MvcAreasApplication.Areas.Blog.Controllers
{
public class BlogController : Controller
{
public ActionResult ShowRecent()
{
return View();
}
public ActionResult ShowArchive()
{
return View();
}
}
}
This code
creates two action methods named ShowRecent and ShowArchive. To keep this tutorial simple, the action methods do not
contain logic to perform specific tasks.
- In the Dashboard area, right-click
the Controllers subfolder, click Add, and
then click Controller.
- Name the controller DashboardController and
click Add.
- Add the following code
to the DashboardController class.
C#
using System;
using System.Collections.Generic;
using System.Linq;
using System.Web;
using System.Web.Mvc;
using System.Web.Mvc.Ajax;
namespace
MvcAreasApplication.Areas.Dashboard.Controllers
{
public class DashboardController : Controller
{
public ActionResult AddPost()
{
return View();
}
public ActionResult EditPost()
{
return View();
}
}
}
This code
creates two action methods named AddPost and EditPost. To keep this tutorial simple, the action methods do not
contain logic to perform specific tasks.
Next you will
add area-enabled views for each action method.
To add area views
- Open the BlogController class,
right-click inside the ShowRecent action method, click Add View, and
then click Add.
- In the ShowRecent view, add the
following markup to the page content after the header:
<p><%=
Html.ActionLink("Show Archive", "ShowArchive")
%></p>
This markup
creates a link to the ShowArchive action method that you created earlier.
- Right-click inside the ShowArchive method, click Add
View, and then click Add.
- In the ShowArchive view, add the following
markup to the page content after the header:
<p><%=
Html.ActionLink("Show Recent", "ShowRecent")
%></p>
- Open the DashboardController class,
right-click inside the AddPost action method, click Add View, and
then click Add.
- In the AddPost view, add the following markup to the
page content after the header:
<p><%=
Html.ActionLink("Edit Post", "EditPost") %></p>
- Right-click inside the EditPost method, click Add
View, and then click Add.
- In the EditPost view, add the
following markup to the page content after the header:
<p><%= Html.ActionLink("Add
Post", "AddPost") %></p>
When you add
an area to a project, a route for the area is defined in an AreaRegistration
file. The route sends requests to the area based on the request URL. To
register routes for areas, you add code to the Global.asax file that can
automatically find the area routes in the AreaRegistration file.
(jk:這段是說每一個Area都會有一個AreaRegistration.cs的檔案(會有一個AreaRegistration的類別),會註冊路由…)
To register area routes
- In Solution
Explorer, open the Global.asax file for the project.
- Insert the following
code into the Application_Start method:
C#
AreaRegistration.RegisterAllAreas();
VB
AreaRegistration.RegisterAllAreas()
This code
calls the route registration methods for each child area.
In an ASP.NET
MVC area application, you can link within an area as you would in any MVC
application. For example, you can call the ActionLink method, or you can call any
other routine that takes a controller or action name (such as the RedirectToAction method).
However, to
generate a link to a different area, you must explicitly pass the target area
name in the routeValues parameter for these methods. For example,
the following markup shows a link to the ShowBlog action method of BlogController class.
This call does not identify a specific area.
<%= Html.ActionLink("Show
Blog", "ShowBlog", "Blog") %>
The link will
work as expected anywhere within the Blog area(在Blog的area內是正確的). However, if the preceding link is added to a view in
the Dashboard area, it
will fail. This is because the ASP.NET MVC framework would not be able to find
the BlogController class in
the Dashboard area.
The following
example shows how to create a link that identifies the area in an anonymous
object passed in the routeValues parameter. This example is shown
only as an explanation. Do not add it to your project.
(jk: Html.ActionLink共有10個Overload主要是要給linkText 跟 actionName)
(jk: 如果要產生不同area的連結,就一定要給目地的area名稱在routeValues的參數內)
C#
<%= Html.ActionLink("Show Blog", "ShowBlog", "Blog", new { area = "blog" }, null) %>
 Note Note
|
The
last null parameter (Nothing in Visual Basic)
is required only because the ActionLink method overloads that have
a routeValues parameter also have an htmlAttributes
parameter. However, this parameter is not required in order to be
able to link between areas.
|
Adding Content to the Main Project
When you
created the Visual Studio solution for this walkthrough, the solution template
included a master view that acts as the entry point for the application. In
this section of the walkthrough, you will add tabs to the master view that link
to the child areas. You will also add code to display diagnostic information,
including the name of the controller, action method, and area that produced the
current view.
To add content to the main project
- Open the master view
(Views\Shared\Site.Master).
- Insert the following
code directly after the <asp:ContentPlaceHolder
ID="MainContent" runat="server" /> element.
C#
<p>
Controller: <%= ViewContext.RouteData.Values["controller"] %><br />
Action: <%= ViewContext.RouteData.Values["action"] %><br />
Area: <%= ViewContext.RouteData.DataTokens["area"] %>
</p>
This code adds
diagnostic information to the views.
- In the same file, find
the <ul id="menu"> element and
replace the whole element with the following code:
C#
<ul id="menu">
<li><%= Html.ActionLink("Home", "Index", "Home", new { area = "" }, null)%></li>
<li><%= Html.ActionLink("Blog", "ShowRecent", "Blog", new { area = "blog" }, null)%></li>
<li><%= Html.ActionLink("Dashboard", "AddPost", "Dashboard", new { area = "dashboard" }, null)%></li>
<li><%= Html.ActionLink("About", "About", "Home", new { area = "" }, null)%></li>
</ul>
This code adds
tabs that link across areas.
Now you can
build and test the application.
To build and run the application
- Click CTRL-F5 to build
the solution and run the application.
The default
MVC template home page is displayed in the browser. The page shows the current
controller (Home), the action
that generated the page (Index), and the
current area, which is blank and which indicates the main area.
- Click the Blog tab.
The ShowBlog page is displayed. The ShowBlog page contains a link to the ShowArchive page. The current controller is
changed to Blog. The action
is ShowBlog, and the area
is blog.
- Click Show
Archive.
Notice that
the controller and area remain the same, but the action is now ShowArchive.
- Click the Dashboard tab.
The AddPost page is displayed. The AddPost page contains a link to the EditPost page. The controller is now Dashboard, the action is AddPost, and the area is dashboard.
- Continue navigating the
Web site and notice the changes to the controller, action, and area.
Other Resources